Access Kolibri¶
Starting Kolibri on Windows¶
To start the Kolibri server on Windows, just double-click the desktop shortcut. You will see the notification message Kolibri is starting, please wait….
When you see the notification Kolibri is running…, Kolibri will open in the browser with the URL http://127.0.0.1:8080.
Kolibri Taskbar Options¶
While it is running, Kolibri will display an icon in the Windows taskbar (usually at bottom right, near the clock), that allows you to stop it and configure other settings.
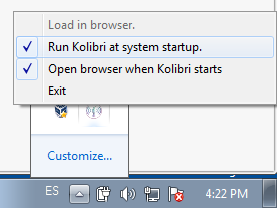
Kolibri taskbar options.
- Use the Load in browser option to open Kolibri in the browser.
- By default Kolibri will start running every time you start the computer where it is installed. Uncheck the Run Kolibri at system startup option if you prefer to start it manually from the desktop shortcut.
- When installed, Kolibri will open in the browser every time it is started. Uncheck the option Open browser when Kolibri starts if you prefer to have it running in the background, and to open it manually in the browser by typing the URL http://127.0.0.1:8080 in the address bar.
- Select Exit to stop Kolibri. You will be prompted to confirm the selection, after which Kolibri will stop. You will have to close the browser (or the tab) manually.
Note
Remember to configure other computers in the network to access Kolibri content.
Starting Kolibri on Linux or MacOS¶
Starting Kolibri on Linux and MacOS will differ depending on the method you used to install it.
If you used the PEX package, Kolibri will be accessible as long as the process is running in the Terminal. If you stop the process, close the Terminal window, or restart your system, you will need to run the PEX again to restart Kolibri.
If you installed Kolibri as a system service with the DEB installer, it will run automatically on each system restart, and you do not need to start it manually. Proceed to step 2 below.
If you installed Kolibri through the PPA, or generic installation with
pip installcommand, follow these steps.- Run this command in Terminal to start Kolibri:
kolibri start
Warning
On macOS you may need to prefix the command with
python, and typepython -m kolibri startinstead.- Open the default browser at
http://127.0.0.1:8080, and it will display the Kolibri start page.
Note
Remember to configure other computers in the network to access Kolibri content.
- Run this command in Terminal to stop Kolibri:
kolibri stop
Accessing Kolibri from Other Devices in the Network¶
After you have installed and started Kolibri on the computer that will act as a server, you need to configure other devices in the the same Local Area Network (LAN), such as other computers, tablets or phones, so they can access the the learning content on the server.
Compatibility¶
Kolibri currently supports the following combinations of operating systems and browsers for client devices:
- Windows 7, 8.1 and 10, with IE 11+, Chrome and Firefox
- MacOS 10.6+ with Safari, Chrome and Firefox
- Linux, any browser
- Android 4.2+, Chrome and Firefox
- iOS, Chrome and Firefox supported, Safari not supported
Warning
Videos are MP4 encoded. While most browsers do not require additional plugins or codecs, open source platforms will often require you to install MP4 codecs separately: For instance on Ubuntu, install the restricted extras package.
Set up Access on Other Devices¶
To access content from other devices in the same network, you need to know the IP address of the computer where Kolibri is running.
For example, if Kolibri is installed and started on a computer with the IP address 192.168.0.104, you can access it from an Android tablet connected to the same network by opening the browser on the tablet and typing the address http://192.168.0.104:8080.
Tip
You can check the IP (Server URL) of the device where Kolibri is running by going to Info tab in the Device dashboard.
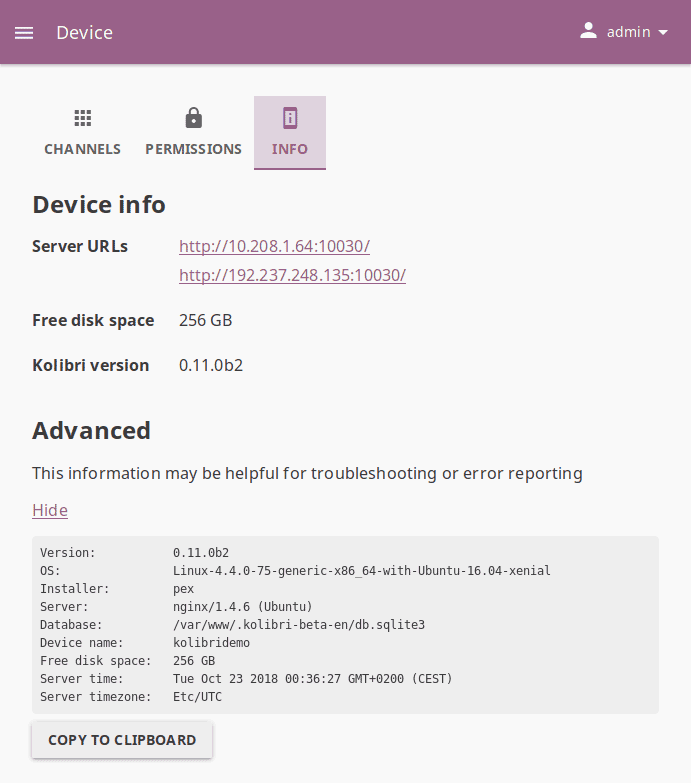
Find the IP/Server URL in the Device > Info tab.
You can also use the
ipconfigcommand on Windows orifconfigcommand on Linux/OSX to find the externally visible IP address of the device running the Kolibri.
Note
- In case of network problems, see troubleshooting tips.
- Examples and comparison of Hardware Configurations for Kolibri (PDF document).
Change Language¶
To change language in which the Kolibri user interface is displayed, follow these steps:
- Open your user menu in the upper right corner.
- Select the Change language option.
- Choose the desired language.
- Click CONFIRM and Kolibri will be displayed in the selected language!
Warning
The default language configured in your browser preferences might override the language configured in Kolibri. To ensure that Kolibri displays in the desired language, make sure to configure it as default in the browsers of all the devices that will be used to view Kolibri content.