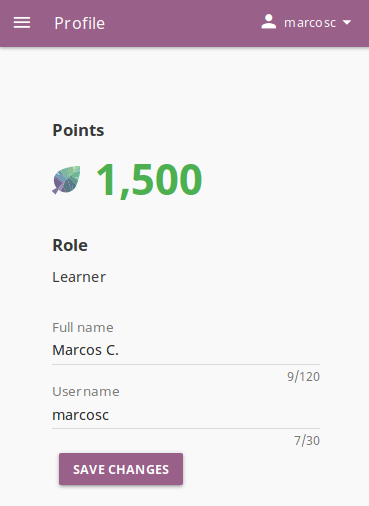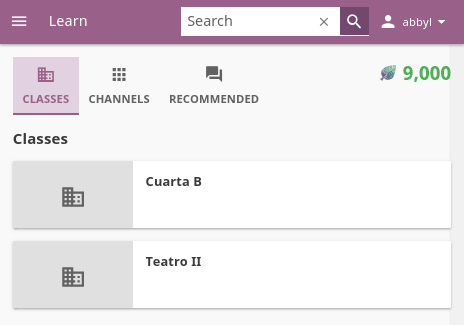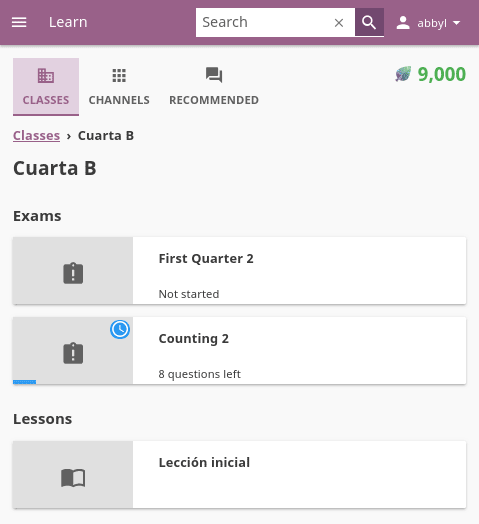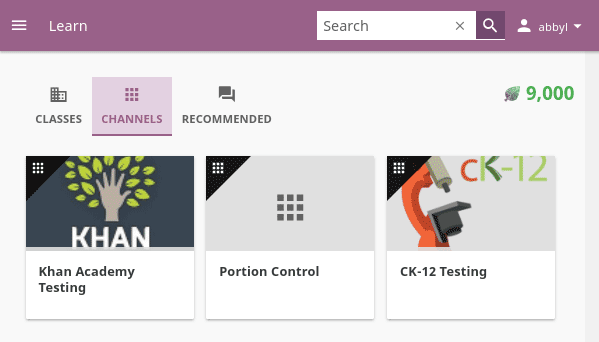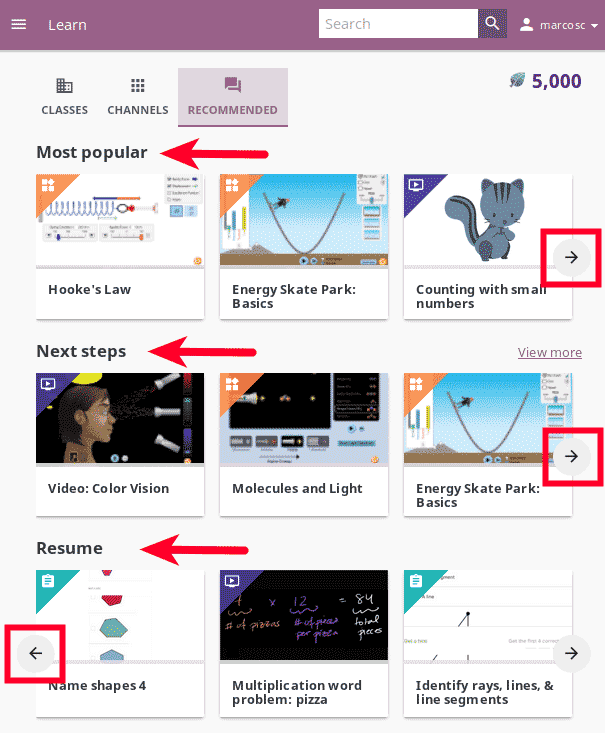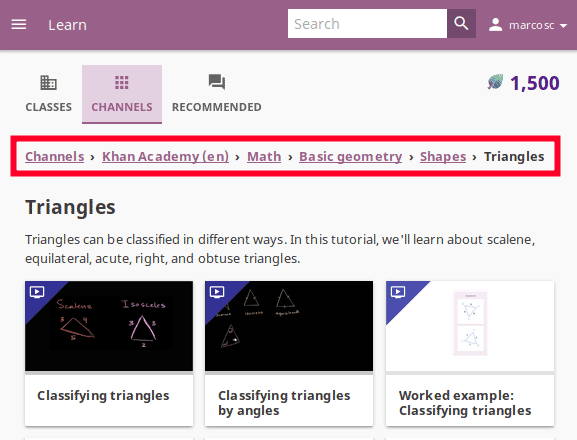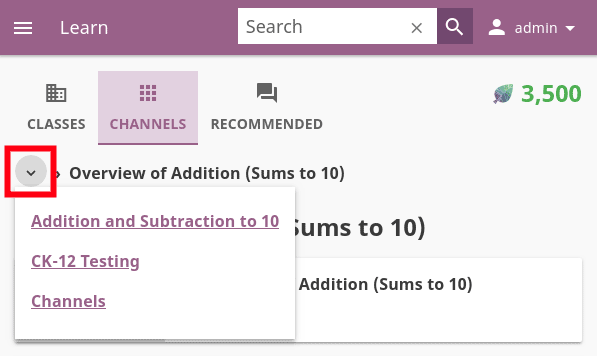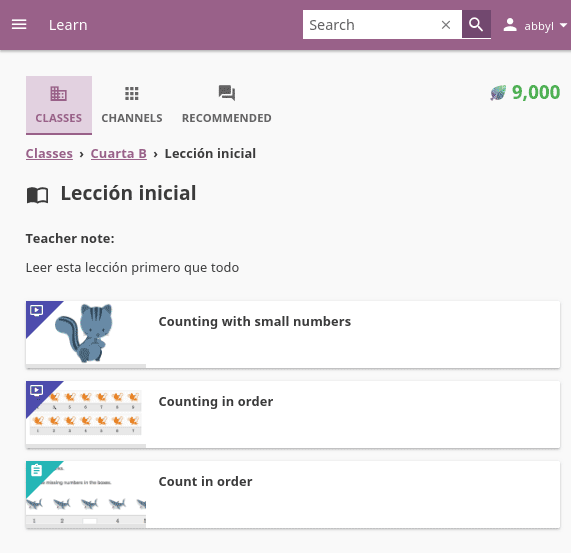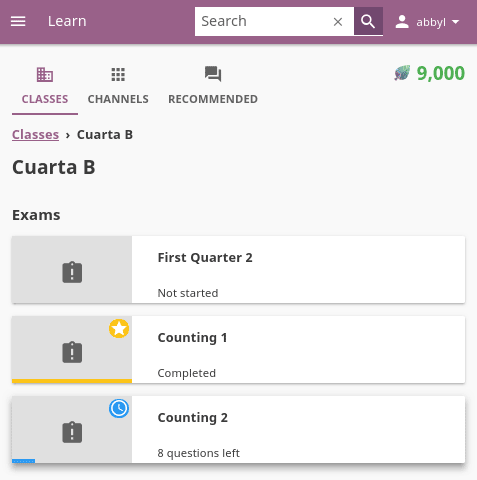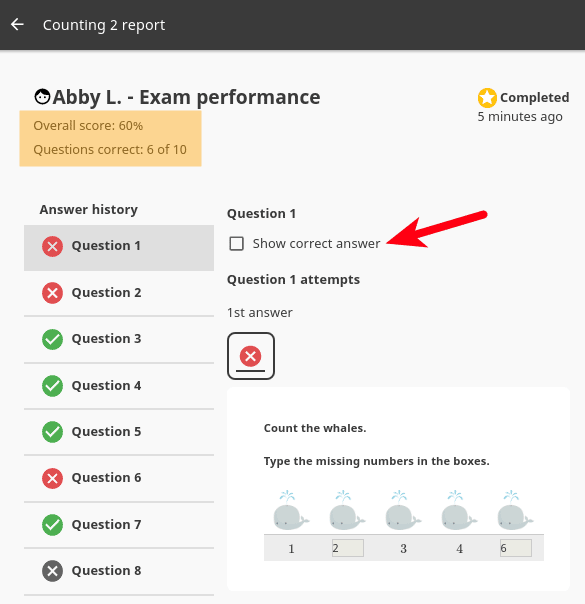Learn with Kolibri¶
Access Kolibri¶
Note
- If you are using Kolibri in your school, education center or facility, your coach or administrator will provide the instructions how to open the sign-in page, and username and password if necessary.
- If you are using Kolibri on your own, outside an education center or facility, follow the instructions how to Access Kolibri according to your operating system.
- If you don’t have an account, but Kolibri at your facility or home is set up to allow learners to create their own, follow the steps to create one for yourself.
Sign in to Kolibri¶
To sign in to Kolibri and start learning, follow these steps:
Type your username and password (may be optional).
Click the SIGN IN button.
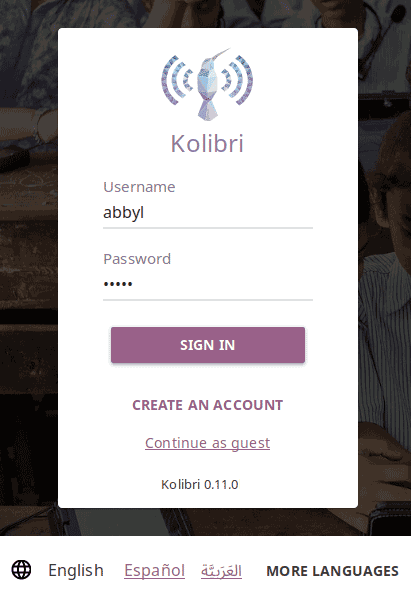
Main Kolibri sign in page.
Warning
If you start browsing Kolibri as a guest, you need either to select Sign in option from the Guest menu in the upper right corner, or from the sidebar menu (left or bottom) to open the sign-in page.
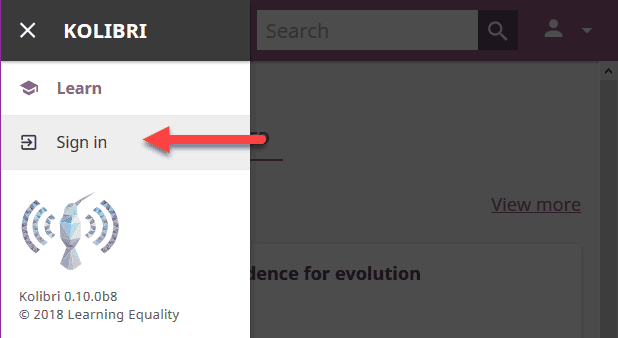
“Sign in” link in the sidebar.
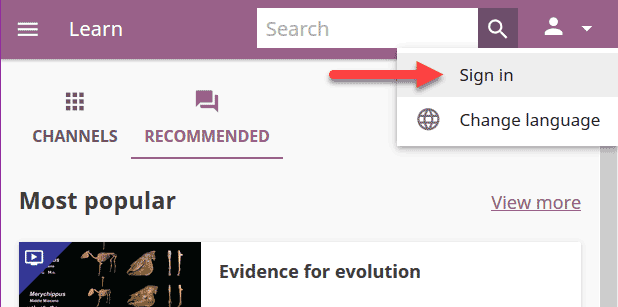
“Sign in” link in the user menu.
Once you have signed in to Kolibri, you can see and edit your user data from the Profile option: access it from the main sidebar menu (below Learn), or from the user menu.
- To sign out from Kolibri you can either:
- Click the user icon in the upper right corner and select Sign out option, OR
- Select Sign out option in the main sidebar menu.
Create an account¶
To create your own account on a Kolibri facility and start learning, follow these steps:
- Click CREATE AN ACCOUNT button on Kolibri sign in page.
- Type in your chosen username and password (twice).
- Click the FINISH button.
When page reloads you will see the Learn page with Kolibri channels.
Tip
Make sure to remember your username and password, or save them in a safe place!
Learn with Kolibri¶
Classes¶
Each time you login into Kolibri, the first thing you will see is the Learn page with the list of all the classes you are enrolled to.
Select one of your classes to access Lessons and Exams teachers or coaches prepared for your class.
Channels¶
Use this tab (Channels icon) to navigate through the complete set of learning topics and materials available in Kolibri. You can browse it as you wish, or according to indications from your teachers and coaches.
Depending on how your school and teachers or coaches decided to organize the content, you may have one or more channels available here. Follow the indications by your teachers or coaches on how to use the content from each available channel.
Recommended¶
In this tab (Recommended icon) you can see various sections:
- Most popular displays the most frequently used materials in your school or facility.
- Next steps displays suggestions according to topics and materials you previously visited.
- Resume displays activities that you started but haven’t finished yet.
These learning topics and materials are either related to what you were doing the last time you used Kolibri. or recommended by your teachers and coaches.
The number of displayed content items in each row will depend on the width of your display, and you can browse with the See previous and See next icons at the beginning and the end of the section rows.
Note
Next steps and Resume are not visible if you are browsing as a guest.
Search¶
If you are looking for a specific subject, topic, or term, use the Search feature:
Type the word or combination of words you are looking for in the search field located in the top bar.
Press Enter or click the Start search button to display the results.
Filter the search results by channel or type of content.
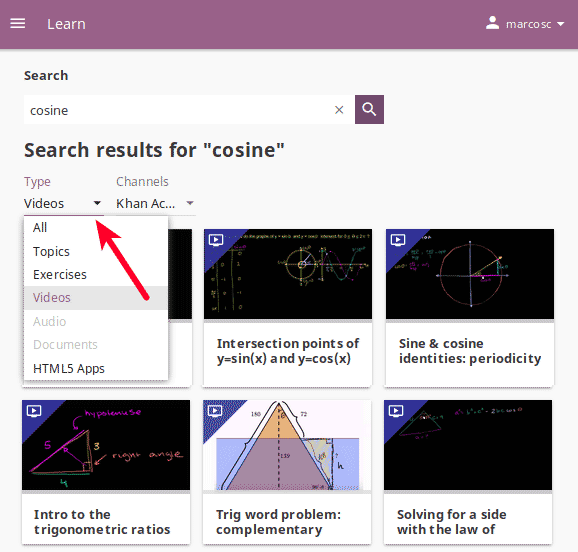
Some Kolibri resources may be duplicated in different topics and/or channels. Search results will indicate when a resource is duplicated, and you can click on the ...locations link to discover the details for each location.
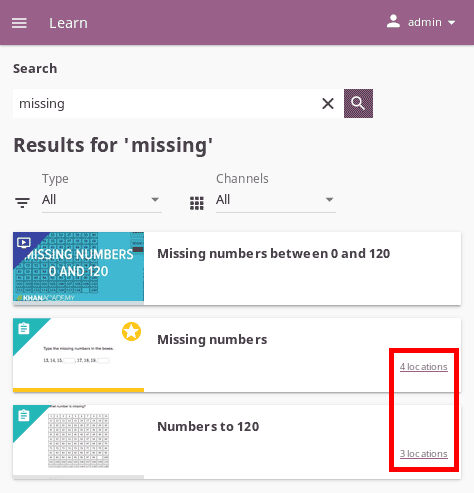
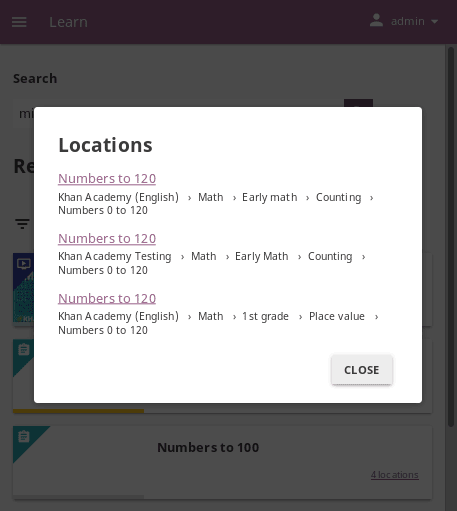
Details for the duplicated resources in the search results.
Content types¶
You may see different types of content available in Kolibri channels, and you can easily distinguish them by their icons:
- Videos -

- Exercises -

- Documents -

- Interactive HTML Apps -

- Topics -

When you start doing an exercise, viewing a video, or reading a document, it will be marked with the In progress icon. Once you finish viewing a video or complete the exercise, they will be marked with the Completed icon.
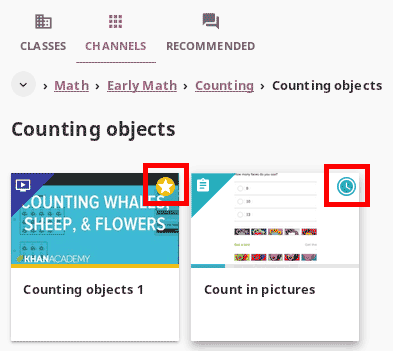
Progress indicator icons for learning resources.
Exercises¶
Kolibri Exercises can require you to do different things: fill in a missing number, write a formula, choose one of the available options, etc. Each correct answer gets you a check mark, and majority of exercises require 5 correct answers in a row to be completed. Some exercises can offer one or more hints, to help you solve the problem.
Independent of the required action (writing an answer yourself or choosing one of the options), these are the steps to follow.
Read the question carefully.
Write the answer or choose one of the provided options.
When you are ready to submit, click the CHECK button.
- When the answer is correct and a
 icon appears in the progress bar below the exercise, click the NEXT button to proceed.
icon appears in the progress bar below the exercise, click the NEXT button to proceed. - If the answer is incorrect, read the question again, and try another answer. You can also click the USE A HINT button, read the suggestions, and try to answer again.
- The progress bar below the exercise is taking into account only the most recent answers you give, which means that you need to have the required number of
 icons in the row for the exercise to be considered completed.
icons in the row for the exercise to be considered completed.
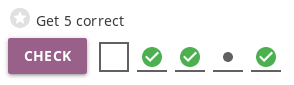
The correct answers in the image above are not in a row; this exercise will be completed only after you give 5 correct answers one after another.
- When the answer is correct and a
Once you have achieved the required number of correct answers in a row, you will be rewarded points, and see the suggestion to continue. Click the NEXT RESOURCE below to continue learning with the rest of the material in that topic.
If you are unable to solve some questions, try reviewing the videos in that same topic, or seek help from your peers or teacher/coach.
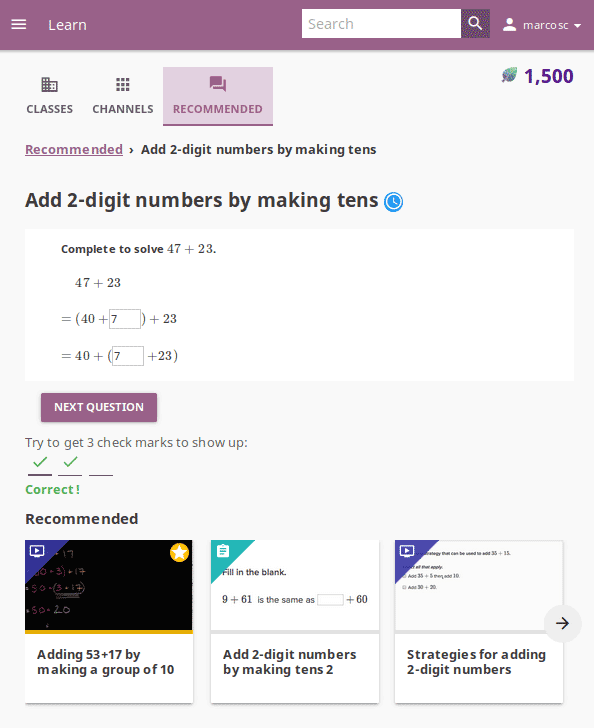
Exercise page in Kolibri.
Video and Audio Player options¶
To play videos and listen to audio files in Kolibri you have several available control buttons at the bottom of the player screen. Move the cursor or tap on the player screen to make appear the control buttons while playing.
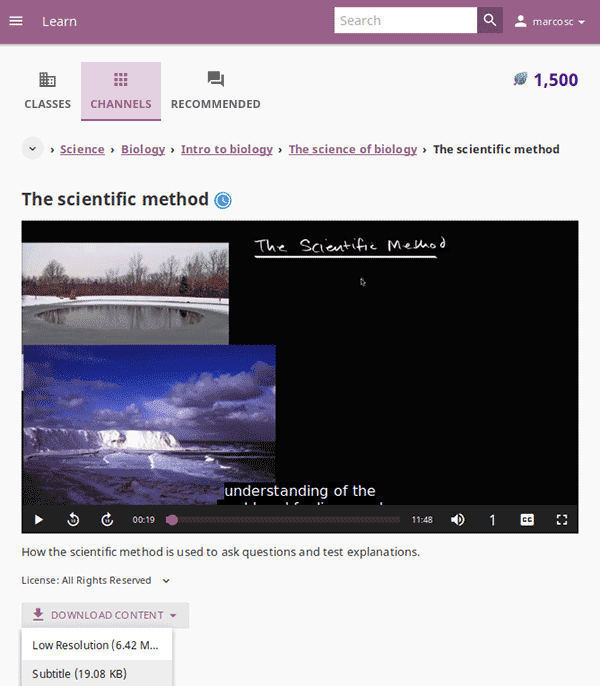
Kolibri video and audio player.
(controls at the bottom of the player)
- Play/Pause buttons
- Rewind/Fast forward buttons by +/- 10 seconds
- Time tracker indicator with progress bar
- Video duration indicator
- Volume scrollbar
- Playback speed selector
- Display closed captions (subtitles)
- Fullscreen button
Use the DOWNLOAD CONTENT button below the player to download the video, audio and thumbnail files to your computer. Some videos will provide multiple resolution options.
PDF Viewer options¶
Note
Options for viewing PDF files will depend on the browser and operating system you are using to view Kolibri.
Use the Enter fullscreen button in the upper right corner to open the ebook in fullscreen view.
With the + and - buttons you can zoom the document in and out.
Use the Esc key to close the fullscreen view and return.
Use the DOWNLOAD CONTENT button below the PDF viewer to download the PDF file to your computer.
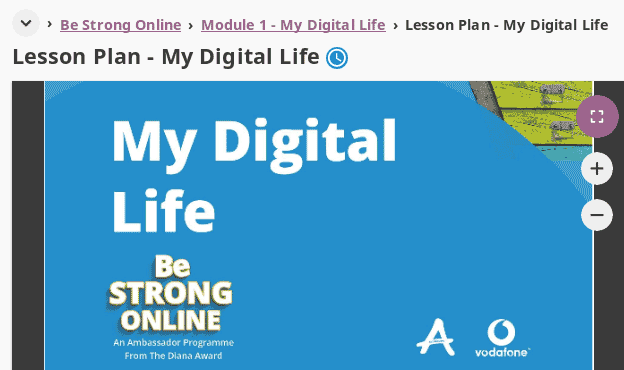
Ebook Viewer options¶
To read digital books in Kolibri you have several available controls inside the reader.
Use the Table of content button in the upper left corner to view the table of content with all the book chapters.
Click the Ebook settings button to adjust the text size and the background color.
If you want to search for a word or a phrase, use the Start search button.
Use the Enter fullscreen button in the upper right corner to open the ebook in fullscreen view.
Close the fullscreen view with the Esc key.
Navigate through the book pages with Previous page and Next page :alt: On your device buttons, or with the slider control at the bottom.
Use the DOWNLOAD CONTENT button below the viewer to download the ePub file to your computer.
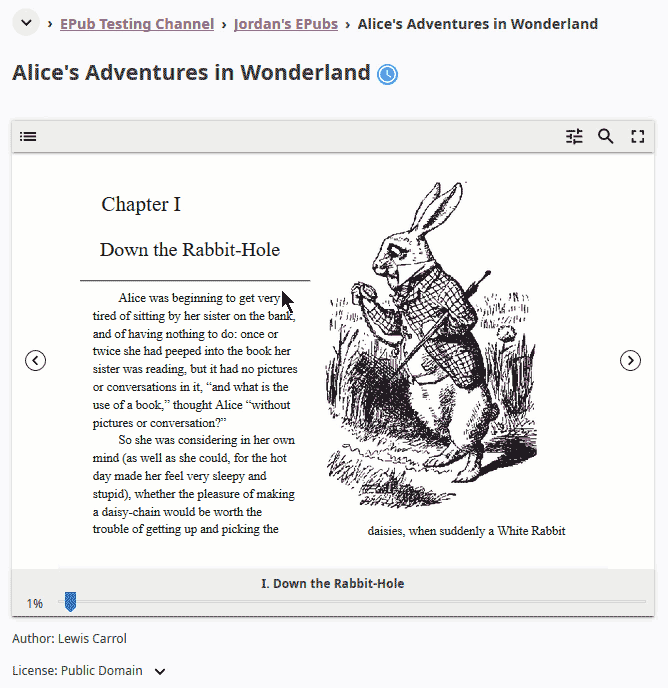
Lessons¶
Your teacher or coach may prepare a lesson (Lessons icon), a recommended set of learning materials for you or your class to view. You may have more than one lesson available at the time in the Classes tab, below the Lessons heading.
Click on a lesson title to open its content, and follow the indications of your teachers or coaches on how to use it.
Exams¶
If your teacher or coach scheduled an exam (Exams icon) for you or your class, it will be available in the Classes tab, under the Exams heading. You may have more than one exam available at the time.
If the exam is listed as Not started, follow these steps.
Click on the exam when you are ready to start taking it.
You can go on answering the questions in the order you prefer: move through questions with PREVIOUS and NEXT QUESTION buttons, or click on the question number in the column on the left side.
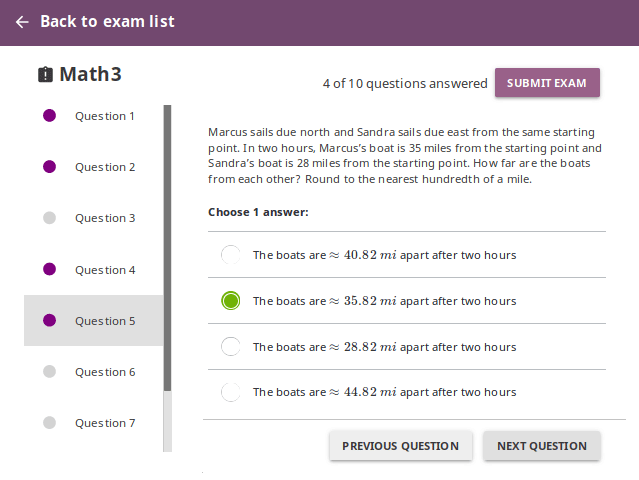
Each time you fill in the answer field, or select one of the available options, the question will be marked by a colored dot in the column on the left side.
You can review and correct your answers to all questions as many times you need before submitting.
Press the Back to exam list if you want to pause the exam and come back later.
Press the button SUBMIT EXAM when you want to submit it for grading.
Exam that you did not yet submit will be marked with the In progress icon, so you can easily recognize it, and click to resume when you are ready.
Once you complete and submit an exam, it will be marked with the Completed icon, but you can still click on it to see the score and review your answers.
Tip
Use the Show correct answer checkbox to visualize the answer for the questions that you did not answer correctly.